It’s amazing how easy it is to forget how to take a screenshot on your laptop or desktop when you don’t do it often. There are many excellent apps that you can buy that can take a screenshot in Windows 10 (we like Snagit), but if you only want a basic screenshot of the whole screen use the Windows 10 built-in function.
There are many different ways you can take a screenshot with Windows 10. If you want to capture and save a picture of your entire screen, the easiest way is to hit the Windows key + Print Screen key, and that picture will be saved to the Pictures > Screenshots folder (C:\My Pictures\Screenshots). Note that if you have two screens both screens will be included in the picture. You will need to use a program like Paint to modify the picture taken.
To capture just one part of your screen, hit the Windows key + Shift + S to open the Windows tool called Snip & Sketch, which allows you to click and drag to create a screenshot, which is saved to your Clipboard.
The Snip & Sketch tool is easier to access and makes it easier to share screenshots, but it lacks some important feature that that I use daily that is why we use the a commercial tool. From the Snip & Sketch window, click the New button in the upper-left to initiate a screen capture.
The Snip & Sketch window disappears, and in its place you’ll see a tiny menu at the top of your screen that lets you choose which type of screenshot you want to take — rectangular, free-form or full-screen. You can also click the down-arrow button next to the New button in the Snip & Sketch window to delay a snip for 3 or 10 seconds.
After taking a screenshot, it gets loaded to Snip & Sketch, where you can annotate it with the pencil, pen and other tools at the top of the window. Your screenshot is also copied to your clipboard, and it includes any annotations you make.
There are other ways to take a screenshot but these should do in a pinch.

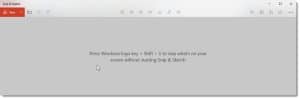
Recent Comments